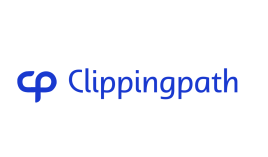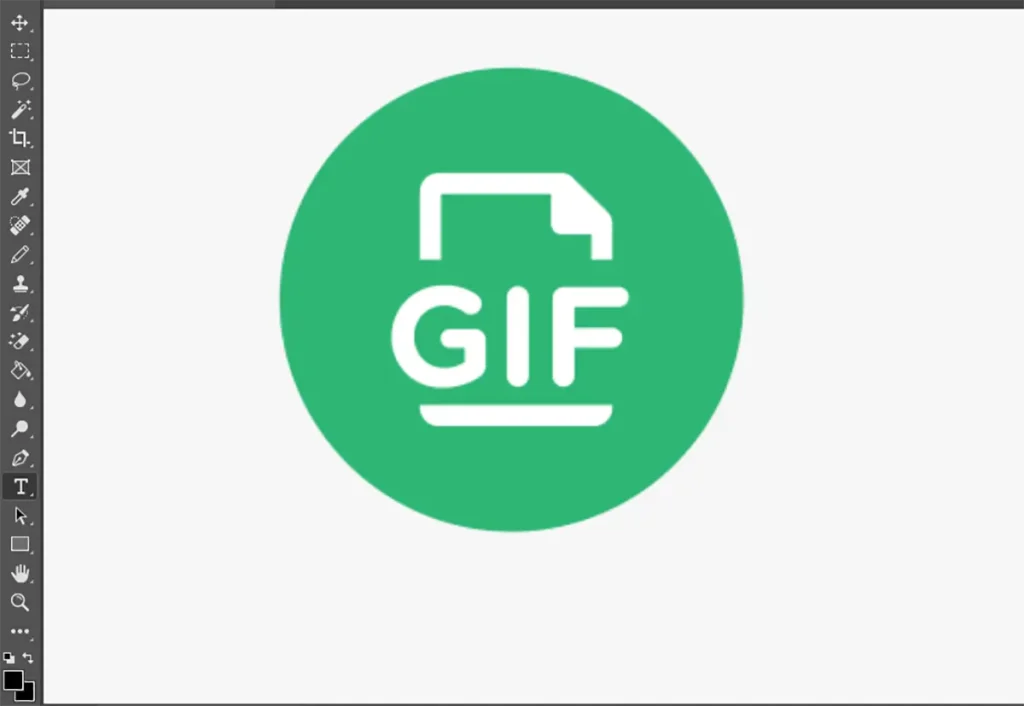
Learn how to make your GIF editing skills shine with Photoshop! This guide will show you the key steps to edit GIFs in Photoshop. You’ll discover how to use Photoshop’s powerful tools and techniques to make your animated GIFs look amazing. It doesn’t matter if you’re just starting or if you’re already a pro. This guide will give you the skills to improve your GIF editing.
Key Takeaways
- Discover the fundamentals of GIF editing in Photoshop
- Leverage essential Photoshop tools to enhance and customize your GIFs
- Learn techniques for creating animated GIFs from scratch
- Explore ways to optimize and export your edited GIFs for various platforms
- Unleash your creativity with inspiring GIF editing ideas
Introduction to GIF Editing in Photoshop
Are you ready to dive into the world of GIF editing in Photoshop? It’s a great tool for making your GIFs look amazing. Let’s start with the basics of GIFs and why Photoshop is perfect for them.
What is a GIF?
GIF stands for Graphics Interchange Format. It’s a popular way to share animated images. GIFs can show many frames, making them perfect for animations and visual effects. This makes them great for social media, websites, and more.
Why Edit GIFs in Photoshop?
Photoshop is the top choice for editing GIFs. It has many tools and features that help you:
- Create GIFs from scratch for full control over animation and visuals
- Improve existing GIFs with text, overlays, color adjustments, and more
- Make GIFs ready for the web, so they look good on any platform
- Use advanced tools like the Timeline and Animation panels for detailed editing
How to Edit GIF in Photoshop
Editing GIFs in Photoshop is easy and can make your animated images more creative and engaging. You can make small changes or start from scratch to create new GIFs. Photoshop has many tools to help you get the look you want.
To begin, open your GIF file in Photoshop. Once it’s open, you’ll see the Timeline and Animation panels. These are key for working with your GIF’s frames. They let you change the timing, order, and look of each frame.
- Look at the Timeline panel to see and edit your GIF’s frames. You can change how long each frame lasts, move them around, or add, remove, or copy frames.
- Use the Animation panel to set how your GIF plays, like how many times it loops, its speed, and the time between frames.
- Photoshop has great tools for selecting, adjusting layers, and adding effects to frames or the whole GIF. This lets you change the color, contrast, and look of your animation.
Feature | Description |
Timeline Panel | Allows you to view and edit the individual frames of your GIF, including adjusting the duration and order of each frame. |
Animation Panel | Enables you to control the overall playback settings of your GIF, such as the number of loops, frame rate, and delay between frames. |
Essential Photoshop GIF Editing Tools
As a Photoshop enthusiast, you’ll find powerful tools and panels for editing GIFs. The Timeline Panel and the Animation Panel are key. They help you control timing, frames, and effects in your animated GIFs.
Timeline Panel
The Timeline Panel is where you master GIF animation in Photoshop. It lets you manage the GIF’s duration, looping, and frames. You can adjust frame timing, set playback speed, and add or remove frames.
This panel gives you control to make smooth, professional-looking photoshop gif tools and photoshop gif effects.
Animation Panel
The Animation Panel complements the Timeline Panel. It offers tools for edit animated gif photoshop and how to edit all frames of a gif in photoshop. You can apply effects like opacity, position, and rotation to frames.
Use the Animation Panel to create animations, photoshop gif makers, and photoshop gif tutorials from scratch.
Photoshop GIF Editing Tool | Key Features |
Timeline Panel |
|
Animation Panel |
|
Mastering these photoshop gif tools will boost your GIF editing skills. You’ll be able to create captivating, dynamic, and engaging animated content.
Creating Animated GIFs from Scratch
Making photoshop gif animation from the start can be exciting and rewarding. Photoshop has many tools to help you make your photoshop animated gifs come alive. You’ll learn how to set up layers, use the Timeline and Animation panels, and export your work as a high-quality edit animated gif photoshop.
To start with how to edit all frames of a gif in photoshop, first decide on your canvas size and background. Then, add layers and start building your animation. Use the Timeline panel to arrange and adjust each frame, tweaking the timing and transitions.
- Set up your canvas size and background
- Add layers and create your animation sequence
- Use the Timeline panel to refine frame timing and transitions
- Experiment with the Animation panel to enhance your photoshop gif animation
- Export your creation as a high-quality edit animated gif photoshop
The Animation panel in Photoshop lets you customize your photoshop animated gifs. You can control the duration, looping, and more. Try these tools to add depth and polish to your how to edit all frames of a gif in photoshop.
“The key to creating captivating photoshop gif animation is to experiment, iterate, and have fun with the process.”
Mastering edit animated gif photoshop in Photoshop lets you make stunning photoshop animated gifs that grab attention. So, jump in and explore the many possibilities of how to edit all frames of a gif in photoshop!
Let's Try Our Editing Services!
Enhancing Existing GIFs with Photoshop
Editing GIFs in Photoshop is more than just making new ones. You can also make existing GIFs look better. We’ll look at two main ways to improve your GIFs: adding text and overlays, and changing the color and contrast.
Adding Text and Overlays
Adding text and overlays can turn a basic GIF into something exciting. Photoshop has great tools for this. You can add captions, titles, or even make funny GIFs. Try different fonts, sizes, and places to match your GIF’s mood.
Adjusting Color and Contrast
The color and contrast of a GIF really affect how it looks and feels. Photoshop lets you tweak these to make your GIFs more vibrant and striking. Play with hue, saturation, brightness, and contrast to refresh your GIFs.
With Photoshop, you can add fun text or enhance your GIFs with color and contrast. This opens up a lot of possibilities for editing gifs and edit gif frames. Get creative and turn your GIFs into amazing pieces of art
Photoshop GIF Optimization Techniques
If you’re working with GIFs in Photoshop, it’s key to optimize them for the web. Properly optimizing your gif editing can make your GIFs load faster and look great on different platforms. Let’s look at some Photoshop techniques to make your animated GIFs better.
Reduce Color Depth
Reducing the number of colors in a GIF can make it smaller. Photoshop’s edit animated gif photoshop feature lets you change the color depth. This means you can use fewer colors, which makes the file size go down without losing quality.
Optimize Frame Rate
The frame rate of your GIF affects its size. High rates make animations smooth but increase file size. Try adjusting the how to edit all frames of a gif in photoshop frame rate to balance size and quality.
Resize and Crop
Resizing and cropping your GIF in edit a gif in photoshop can also help. Making the image smaller can greatly reduce its file size without losing its impact.
Optimization Technique | Impact on File Size | Impact on Quality |
Reduce Color Depth | Significant decrease | Minimal impact |
Optimize Frame Rate | Moderate decrease | Moderate impact |
Resize and Crop | Significant decrease | Minimal impact |
Using these edit gif photoshop tips, you can make GIFs that look great and load fast. They’re perfect for social media, web pages, and more.
Exporting and Saving Edited GIFs
After editing your edit gif in Photoshop, it’s time to share it online. This step makes sure your edited GIF looks great on the web and social media.
Export Settings for Web
For web exports, choose the right settings for quality and size. Here’s what to do:
- In Photoshop, go to File > Export > Save for Web (Legacy).
- Choose “GIF” in the “Preset” dropdown for the right file type.
- Set “Colors” to 256 for good quality and size.
- Use “Transparency” if your edited gif has clear areas.
- Try different “Dither” settings to fix any visible issues.
- Pick the right file size and dimensions for your needs.
Saving GIFs for Social Media
For social media, save your edited gifs in the right format and size. Here are some tips:
- For Facebook, keep your edited gifs under 8MB.
- Twitter has a 15MB limit, so make sure your edit a gif is optimized.
- Instagram likes square or portrait edited gifs under 15 seconds.
- Remember the specific sizes and formats each platform uses.
By using these how to edit gifs in photoshop tips, your edited gifs will look great and engage your audience on social media
Creative GIF Editing Ideas
Unlock your creative potential and turn ordinary GIFs into stunning masterpieces with Photoshop. You can add special effects, make looping animations, or refresh old GIFs. The possibilities are endless.
Try editing GIFs frame by frame for unique results. Use overlays, filters, and adjustments for a bold look. Photoshop’s layers and blending modes help you mix text, graphics, and other elements into your GIFs.
- Add dynamic transitions and effects to your GIFs for a mesmerizing visual experience
- Utilize Photoshop’s animation tools to craft mesmerizing looping animations from scratch
- Breathe new life into existing GIFs by enhancing colors, adjusting contrast, and incorporating creative overlays
- Discover innovative ways to combine multiple GIFs or layer them with still images for a unique hybrid effect
Let Photoshop be your canvas and explore the endless possibilities of GIF editing. Dive into the world of GIF magic and surprise your audience with unique, captivating GIF creations
Conclusion
In this guide, you’ve learned how to edit GIFs in Photoshop. You now know the basics of GIFs and how to use Photoshop’s tools and techniques. You can make animated GIFs that will grab your audience’s attention.
Looking to edit gif in photoshop or explore photoshop gif animation and photoshop animated gifs? This guide has everything you need. You’ve seen how Photoshop’s gif tools, gif makers, and gif effects work. Plus, you’ve found photoshop gif tutorials to improve your skills.
Now, let your creativity run wild. Try out different edit gif and how to edit a gif methods to find what works best for you. Be your own artist and start edit a gif, edit gif online, and gif edit as much as you want. With Photoshop, the possibilities for how to edit a gif in photoshop and how to edit gifs in photoshop are endless.