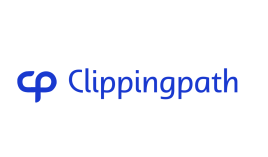In the world of graphic design and photo editing, being efficient is crucial. That’s why we’ve put together a guide to the top Photoshop keyboard shortcuts. You can download a PDF cheat sheet too. These shortcuts will help you work faster and more efficiently in Adobe Photoshop, whether you’re a pro or just starting out.
This guide covers a lot of Photoshop shortcuts. You’ll find shortcuts for managing files, editing tools, selecting objects, and more. With this guide, you’ll move through Photoshop quickly. This lets you focus on your creative ideas, not the technical stuff.
Key Takeaways
- Discover 71 essential Photoshop keyboard shortcuts to streamline your workflow
- Learn shortcuts for managing files, selecting and manipulating objects, and adjusting layers
- Explore shortcuts for applying filters, blending modes, and text formatting
- Increase your efficiency and productivity in Photoshop with this comprehensive cheat sheet
- Download the handy PDF cheat sheet to have the shortcuts at your fingertips
Mastering Photoshop Keyboard Shortcuts
As a Photoshop user, you know it’s a powerful tool for creative pros. But, it has a lot of features and tools, making it slow to use, especially for repetitive tasks. Photoshop keyboard shortcuts are a big help, making your work faster and more efficient.
Why Keyboard Shortcuts are Essential
Keyboard shortcuts unlock Photoshop’s full power. They let you quickly use the commands you need without the mouse. This saves time and reduces hand strain, letting you focus more on creating.
Benefits of Using Photoshop Keyboard Shortcuts
Learning Photoshop shortcuts makes editing more efficient and intuitive. With shortcuts, you can quickly move through your work, doing tasks like photoshop shortcuts, keyboard commands, and hotkeys fast. This time-saving tools boosts your productivity, efficiency, and workflow optimization.
Using Photoshop keyboard shortcuts opens up new possibilities. It lets you work more naturally and get better results faster. Learning these keyboard commands will improve your Photoshop skills and help your creative projects shine.
File Management Keyboard Shortcuts
Managing files well is key in Photoshop. The software has many shortcuts to make file management easier. These shortcuts help you open, close, and save files quickly, making you more productive.
Opening and Closing Files
Switching between Photoshop files is now simple. Use “Ctrl + Tab” to go through your open documents. To close the current file, press “Ctrl + W”. For closing all files at once, hit “Ctrl + Alt + W”.
Saving Files
Saving your work is easy with Photoshop’s shortcuts. Press “Ctrl + S” to save your file, or “Ctrl + Shift + S” for a new name. For web exports, use “Ctrl + Alt + Shift + S” to open “Save for Web”.
Learning these shortcuts will make managing your Photoshop projects easier. They help you save time and keep your work safe. Add these shortcuts to your daily routine and watch your productivity increase.
Editing Tools and Selection Shortcuts
Photoshop is a powerful tool with many options for selecting, editing, and manipulating images. Learning the shortcuts for photoshop editing tools, selection tools, and manipulation tools can make you more productive and efficient in photo editing.
Selection Tools Shortcuts
The Marquee, Lasso, and Magic Wand tools are key for precise selections. Learn shortcuts to quickly switch between these selection tools. For example, use the Lasso tool (L) for freeform selections. Press the Shift key to add to your selection or the Alt/Option key to subtract from it.
Editing and Manipulation Tools Shortcuts
Photoshop has many editing tools and manipulation tools for targeted adjustments and transformations. Get to know shortcuts like the Eyedropper tool (I) for sampling colors, and the Crop tool (C) for quick cropping and straightening. Mastering these keyboard shortcuts will make editing faster and give you more control over your images.
By using these important editing and selection tool shortcuts, you’ll work more efficiently. This lets you spend more time being creative with your images.
View and Navigation Shortcuts
Getting around in Photoshop is key for making precise edits and working smoothly. Learn the shortcuts for zooming, panning, and controlling the interface. These shortcuts can greatly improve your work speed and efficiency. You’ll learn how to zoom in and out, fit your image to the screen, and show or hide rulers, grids, and guides with just a few keys.
Zooming and Panning Shortcuts
The photoshop view and navigation shortcuts make changing your image view easy. Use Ctrl/Cmd+ and Ctrl/Cmd- to zoom in and out. Press Ctrl/Cmd+0 to make the image fit the screen. For panning, hold down the spacebar and drag to move the image.
Showing and Hiding Interface Elements
Photoshop’s shortcuts let you quickly show or hide things like rulers, guides, and the grid. Press Ctrl/Cmd+R to toggle rulers, Ctrl/Cmd+; for guides, and Ctrl/Cmd+ for the grid. These interface shortcuts help clear your screen for focused work.
Learning Photoshop’s view and navigation shortcuts boosts your productivity and efficiency in editing images. Whether you’re zooming, panning, or adjusting the screen, these shortcuts make important tools easy to reach.
Layer Management Keyboard Shortcuts
Layers are key in Photoshop projects. Learning how to manage them well makes your work smoother. Use these shortcuts to make managing layers easier and boost your productivity.
Creating and Deleting Layers
Creating and deleting layers is vital, whether you’re working on a complex design or a simple image. With a few keystrokes, you can copy layers, merge them, or start with a new one. Learning these photoshop layers and layer management shortcuts saves time and improves your creative work.
Arranging and Transforming Layers
Organizing your layers is as crucial as creating them. Use shortcuts to stack, group, or transform layers with ease. These keyboard shortcuts let you try out different layouts, make changes, and keep your Photoshop project tidy.
Learning these shortcuts boosts your productivity and opens up new possibilities in Photoshop. Embrace these shortcuts to make your creative projects better.
Adjustment and Filter Shortcuts
Photoshop is a powerful tool that helps you make your images look better. It has many adjustment and filter options. Learning the shortcuts for these features can make editing faster and easier.
The Levels command is often used to adjust brightness, contrast, and tone in your images. Press Ctrl + L to open the Levels dialog box quickly. The Curves adjustment, great for changing tonal values, is accessed with Ctrl + M.
The Hue/Saturation adjustment is key for color correction and creative changes. Use Ctrl + U to open it. For Color Balance, which fixes color casts, press Ctrl + B.
Photoshop also has many filters for enhancing images, creating special effects, and trying new things. The Camera Raw filter, for raw image editing, is accessed with Ctrl + Shift + A. The Liquify filter, for distorting and changing images, is opened with Ctrl + Shift + X.
Learning these shortcuts for Photoshop’s adjustments and filters makes editing images faster and easier. It helps you create professional-looking images with ease.
Type and Text Shortcuts
Adding text to your Photoshop projects can make your designs better and share information clearly. This part talks about the key shortcuts for working with type. These include shortcuts for formatting text and moving text layers. Learning these shortcuts will make your work with text in Photoshop smoother and your text fit perfectly into your designs.
Text Formatting Shortcuts
Use the shortcut T to quickly get to the Type tool. Then, format your text with shortcuts. Change the font with Ctrl + Shift + P, adjust the size with Ctrl + Shift + > or Ctrl + Shift + <, and align text with Ctrl + Shift + L, Ctrl + Shift + C, or Ctrl + Shift + R. For superscript, press Ctrl + Shift + =, and for subscript, press Ctrl + =.
Text Manipulation Shortcuts
Make editing text easier with shortcuts for selecting, moving, and changing text layers. Use Ctrl + T to get the Free Transform tool for resizing, rotating, and skewing text. To select all text in a layer, press Ctrl + A. Move your text by holding down Ctrl and using the arrow keys.
Mastering these photoshop text tools and text formatting and manipulation shortcuts will increase your productivity and improve your typography in Photoshop. Add these keyboard shortcuts to your daily routine for a more efficient and accurate text-based design process.
Let's Try Our Photoshop Editing Service !
5 photoshop keyboard shortcuts PDF included cheat sheet
Learning Photoshop’s many features can feel overwhelming. But, with the right shortcuts, you can make your work faster and more efficient. That’s why we’ve made a detailed 5 photoshop keyboard shortcuts PDF cheat sheet. It’s full of the top shortcuts to help you use Photoshop like an expert.
This cheat sheet includes shortcuts for managing files, editing tools, and adjusting layers. It’s perfect for both experienced Photoshop users and beginners. This guide will be your main tool for making your Photoshop use better.
Just download the 5 photoshop keyboard shortcuts PDF cheat sheet and keep it handy while working. With these shortcuts, you’ll do common tasks quicker. This means you’ll have more time for the creative parts of your projects. Improve your Photoshop skills and take your work to the next level with this key cheat sheet.
Don’t miss this great tool – download the 5 photoshop keyboard shortcuts PDF cheat sheet now. With it, you’ll easily navigate Photoshop and unlock your creative potential.
Customizing and Optimizing Shortcuts
Photoshop’s keyboard shortcuts are very helpful, but you can do even better by customizing them. You can make your own shortcuts for the commands you use a lot. This way, you can make Photoshop work better for you.
It’s easy to customize your Photoshop shortcuts. Just go to the Keyboard Shortcuts menu to start. Here, you can change or make new shortcuts for your needs. This makes your work in Photoshop more efficient.
Optimizing your shortcuts also helps a lot. Find out which commands you use most and give them easy-to-reach keys. This cuts down on moving your hands and fingers. So, you can focus more on your creative work.
Whether you’re experienced with Photoshop or new, spending time on shortcuts can really help. It makes you work better, more efficiently, and creatively. Photoshop becomes a tool that helps you achieve your goals.
Conclusion
Mastering Photoshop keyboard shortcuts can greatly improve your productivity and make photo editing easier. This guide has shown you how to quickly access tools and commands. It also helps reduce hand strain and lets you focus more on creativity.
These Photoshop shortcuts are great for both professional designers and casual photo editors. They make your work more efficient and help you get better results in Photoshop.
Adding these workflow optimization tips to your daily routine will boost your productivity and efficiency. Being able to use commands and tools with just a few keystrokes saves a lot of time. This lets you spend more time on the creative and strategic parts of your projects.
Download the PDF cheat sheet and start improving your Photoshop workflow today. Learning these time-saving shortcuts will make you a Photoshop expert. You’ll work smarter, not harder, and deliver amazing results for your clients or personal projects.
Want to get the PDF?
Let’s book a free consultation and get the free PDF now!