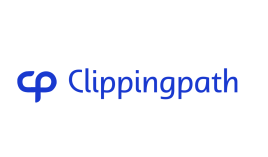Photoshop’s Pen Tools are key for precise editing and creating digital art. This guide will cover the Pen Tool’s main features, its uses, and advanced techniques. By the end, you’ll know how to use the Pen Tool for your projects in digital art, photo editing, and graphic design.
Key Takeaways
- The Pen Tool in Photoshop lets you make precise selections and paths, making your designs better.
- Learning the Pen Tool can make your design work more efficient and accurate.
- The Pen Tool has different modes like the standard, Curvature, Freeform, and Magnetic Pen Tool, each with its own uses.
- Using keyboard shortcuts with the Pen Tool makes you more efficient and gives you better control over your designs.
- The Pen Tool can be used with other Photoshop tools for creating complex selections, masks, and vector shapes in your projects.
Understanding the Pen Tool
The Photoshop Pen Tool looks like a pen and is key for making detailed vector paths and precise selections. It lets you define complex shapes with anchor points and curves. This tool gives you full control over path creation and editing.
Introduction to the Pen Tool
The Pen Tool in Photoshop lets you make straight and curved paths. You can close paths for selections and adjust path looks via the options bar. By placing anchor points and tweaking direction handles, you can make paths that look great and are precise.
Key Features and Capabilities
The pen tool in photoshop is packed with features for photoshop vector paths and photoshop vector shapes. It helps you create photoshop anchor points and photoshop direction handles for your photoshop pen tool basics. This tool makes it easy to fine-tune your vector paths for accurate photoshop vector paths and sharp selections.
Creating Paths with the Pen Tool
The Photoshop pen tool lets you make detailed vector paths. It’s key for precise selections, vector graphics, and precise image editing. Let’s dive into the main ways to use the Pen Tool for path creation.
Basic Path Creation
To start, click on the canvas to place anchor points. Photoshop connects them with straight lines. This is how you build your shape or selection. Each click adds a new point, helping you build the path step by step.
Curved Path Creation
For smooth, curved paths, you need to click and drag. This creates direction handles that shape the curve. Play with the handles to get the right photoshop curved paths.
Closing Paths for Selections
To turn a path into a selection, go back to the starting point with the Pen Tool. If you see a small circle, click to close the path. This photoshop path selection is useful for many editing tasks, like masking or filling with color.
Mastering these photoshop pen tool path creation basics will boost your Photoshop skills. You’ll see the Pen Tool’s full potential.
Pen Tool Modes
The Pen Tool in Photoshop has two main modes: photoshop shape mode and photoshop path mode. In shape mode, paths turn into vector shapes that you can customize with Fill and Stroke options. Path mode is the default, great for selections, retouching, or precise outlines. Knowing how to use these modes helps you pick the best one for your project.
Shape mode is great for making vector shapes that can be scaled without losing quality. It lets you adjust fill and stroke properties, perfect for logos, icons, or other designs. Path mode is better for tasks needing precise path control, like masking, clipping paths, or custom brushes.
No matter the mode, the photoshop pen tool is a powerful tool for creating stunning vector shapes and illustrations. Mastering these modes opens up a world of creative possibilities and makes your digital work easier.
Use of pen tools in photoshop : Tutorial
Learning the Pen Tool in Photoshop can change your design game. This tool is more than basic, offering many features to make your work easier. We’ll show you how to use the Pen Tool and give you tips to work better with it.
Utilizing Keyboard Shortcuts
Photoshop has shortcuts for the Pen Tool to make your work faster. Press “P” to pick the Pen Tool, and learn shortcuts for adding, deleting, and changing points. These shortcuts will make your work faster and more precise.
Workflow Optimization Tips
There are more ways to make your work with the Pen Tool better. Practice often to get better with the tool. Use the Pen Tool with other Photoshop tools, like the Direct Selection Tool, to improve your paths and points. The Paths panel is great for managing your work and making it more efficient.
Mastering the Pen Tool’s shortcuts and workflow tips will make you more efficient. You’ll be able to make precise selections, detailed paths, and beautiful vector illustrations easily.
Combining the Pen Tool with Other Tools
Mastering Photoshop’s Pen Tool is just the start. When you mix it with other tools, you open up new creative doors. See how the Pen Tool works well with others to boost your design skills.
Once you’ve made a path with the Pen Tool, use the Brush Tool to add texture. Or fill it with color to make it pop. The Pen Tool is great with layers and masks, helping you get precise designs.
Use the Pen Tool with Photoshop’s many features to improve your designs. Try out different blending modes and layer styles for cool effects. The Pen Tool makes selecting and editing easier, perfect for detailed work.
Let's Try Our Clipping Path Service !
Refining Paths and Anchor Points
To make precise adjustments to your photoshop pen tool path refinement, the Direct Selection Tool (A) is key. This tool lets you select and change individual anchor points. You can also adjust the direction handles to fine-tune the path’s curve. This control is vital for making complex shapes and refining selections in your digital art.
Using the Direct Selection Tool
The Direct Selection Tool lets you make precise edits to your paths. You can move, change the curve, or delete anchor points. Adjusting the direction handles is great for fine-tuning the shape and flow of your paths.
Adjusting Anchor Points and Handles
With the Direct Selection Tool, refining your photoshop direction handle manipulation is easy. Just pick an anchor point and drag the direction handles to change the path’s curve. You can also add or remove anchor points for the perfect shape in your photoshop pen tool path refinement.
Advanced Pen Tool Techniques
Photoshop has two special pen tools: the Curvature Pen Tool and the Freeform Pen Tool. The Curvature Pen Tool helps you make smooth, organic curves with fewer points. The Freeform Pen Tool lets you draw paths like you’re sketching with a pencil. Learning these tools can make your digital art, photo edits, and designs better.
Curvature Pen Tool
The Curvature Pen Tool is a great alternative to the standard Pen Tool. It makes creating curved paths easy and intuitive. You can add, delete, and change anchor points to get smooth lines with fewer points. This is great for organic shapes or detailed illustrations that need precise, natural curves.
Freeform Pen Tool
The Freeform Pen Tool is for drawing paths directly on the canvas, like sketching. It’s perfect for quickly bringing your ideas to life or adding hand-drawn effects. Unlike the Curvature Tool, it lets you draw more freehand paths. This can add a unique touch to your work. Try it out to see how you can use vector paths in new ways in your designs.
Creating Vector Shapes and Masks
The Pen Tool in Adobe Photoshop is more than just for basic paths. It opens up new creative doors, like making precise vector shapes and detailed masks. Learn these techniques to take your design work to the next level and get pro-level results.
Vector Shape Creation
Switch to “Shape” mode with the Pen Tool in Photoshop to make scalable vector graphics. This lets you draw paths that turn into clean, high-quality shapes. These shapes can be changed and used in many ways for your designs. Mastering this skill means you can make custom icons, illustrations, or graphic elements easily.
Masking with the Pen Tool
The Pen Tool is great for making masks in Photoshop too. By drawing paths, you can create vector masks that are more precise than pixel masks. These masks keep looking great at any size, letting you show or hide parts of your design with perfect accuracy. Use the Pen Tool for masking to open up new creative doors.
Using the Pen Tool for vector shapes and masks can really improve your Photoshop skills. Adding these techniques to your work will bring more precision, flexibility, and pro-level results.
Path and Stroke Adjustments
Once you’ve learned how to use the Photoshop Pen Tool, it’s time to improve your digital art. This tool lets you fine-tune your paths with great precision. You can change the curve, direction, and more by adjusting the anchor points and direction handles. This is key for getting the look you want in digital art, photos, or vector designs.
You can also change the look of your paths with strokes. Adjust the width, color, and pattern to match your design. Try out different stroke styles to find what works best. These photoshop pen tool path adjustments and photoshop pen tool stroke adjustments are crucial for top-notch Photoshop work.
Don’t hesitate to use the Pen Tool’s full range of photoshop path customization and photoshop stroke customization features. With practice, you’ll be able to shape and fine-tune your paths. This will help you turn your digital art into stunning pieces.
Artistic Applications of the Pen Tool
The Photoshop Pen Tool is more than just for making paths. It’s a key tool for digital artists and designers. It helps create detailed photoshop pen tool digital illustrations and photoshop pen tool digital drawings. It also makes precise photoshop pen tool photo editing and photoshop pen tool photo manipulation possible. Its precision and flexibility make it a top choice for many photoshop pen tool creative applications.
Digital Illustrations and Drawings
The Pen Tool is a must-have for digital artists. It lets you create smooth, precise paths and curves. This tool helps you bring your ideas to life. You can trace intricate shapes, design vector artwork, and make stunning digital illustrations and drawings with great control and accuracy.
Photo Editing and Manipulation
The Pen Tool is also great for photo editing and manipulation. It allows you to select and isolate parts of your images with precision. This lets you do advanced edits, blend layers smoothly, and make your photos stand out. It’s a powerful tool for enhancing your digital work.
Conclusion
Learning the Photoshop Pen Tool is key for digital artists, designers, and photographers. It helps them improve their work and get top-notch results. This detailed Photoshop Pen Tool tutorial has shown you its main features, uses, and advanced techniques. Now, you know how to use it fully.
With the Pen Tool, you can make precise designs, edit photos accurately, and use Photoshop design techniques easily. It’s great for making vector shapes, editing paths, or masking complex parts. The Pen Tool is a must-have for your digital tools.
As you keep practicing with the Photoshop Pen Tool, you’ll get better at using it. This skill will make your work faster, better, and more creative. Use the Pen Tool to open up new creative doors.
Let's Try Our Service !
Frequently Ask Questions (FAQ)
What is the Pen Tool in Photoshop?
The Pen Tool in Photoshop is a powerful tool for creating vector paths and making precise selections. It lets you define intricate shapes with anchor points and curves. This gives you full control over the paths you create and edit.
What are the key features of the Pen Tool?
The Pen Tool has many features. You can make straight and curved segments, close paths, and customize their look. These options help you create paths just how you want them.
What are the two primary modes of the Pen Tool?
The Pen Tool has two main modes: Shape Mode and Path Mode. Shape Mode turns paths into vector shapes automatically. Path Mode is for making paths for selections, retouching images, or creating precise outlines.
What keyboard shortcuts are available for the Pen Tool?
Photoshop has shortcuts for the Pen Tool to make your work faster and more efficient. You can switch modes, add or delete anchor points, and adjust them easily with these shortcuts.
How can the Pen Tool be used in conjunction with other Photoshop tools?
You can use the Pen Tool with other Photoshop tools like the Brush Tool, Fill command, and layers. This combination helps you create sophisticated and precise designs.
What are the specialized pen tool variants in Photoshop?
Photoshop has two special Pen Tools: the Curvature Pen Tool and the Freeform Pen Tool. The Curvature Pen Tool makes smooth, organic curves with fewer anchor points. The Freeform Pen Tool lets you draw paths freely, like sketching with a pencil.
How can the Pen Tool be used to create vector shapes and masks?
Use the Pen Tool to make precise vector shapes by drawing paths in “Shape” mode. It also lets you create detailed masks. This way, you can show or hide parts of your design.
How can you refine and customize the paths created with the Pen Tool?
After making paths with the Pen Tool, you can refine them by adjusting their shape and look. You can change the path’s curvature, direction, and more by tweaking anchor points and direction handles. Plus, you can add strokes to paths for different widths, colors, and patterns.