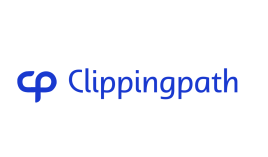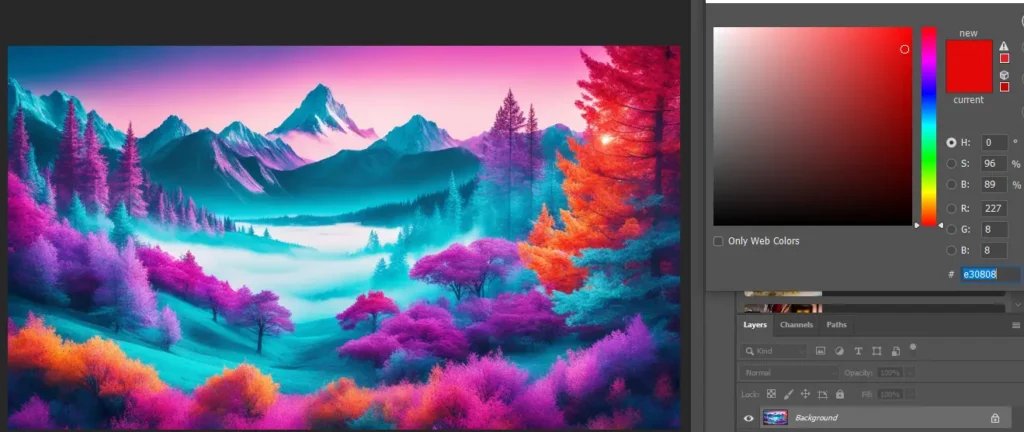
Photoshop is a top tool for editing images. It lets you invert colors for a striking effect. This can make your images pop and open up new creative ideas. This guide will show you how to do this step by step, with advanced tips and practical uses to improve your skills.
Key Takeaways
- Easily invert colors in Photoshop for unique visual effects
- Understand the benefits of color inversion in photo editing
- Master advanced techniques like adjustment layers and layer masks
- Discover creative applications of color inversion for artistic imagery
- Learn time-saving tips and shortcuts to streamline your workflow
Understanding Color Inversion in Photoshop
Photoshop is a top image editing software that has a cool tool called color inversion. This tool, also known as the color inversion tool, changes your image’s colors to reverse them, giving a negative look. It opens up new creative ways to play with your photos and artistic techniques.
What is Color Inversion?
Color inversion is a cool trick that turns your photo’s colors around. Instead of the usual colors, you get the complementary colors. This makes your image look dramatic and surreal. It’s great for making contrast pop, creating grayscale effects, and trying out artistic effects.
Benefits of Color Inversion in Photo Editing
- Generates unique and eye-catching visual effects
- Emphasizes contrast and highlights details in the image
- Enables creative exploration of complementary color schemes
- Facilitates the development of surreal and abstract imagery
- Provides a valuable tool for artistic image processing
Learning color inversion in Photoshop can boost your editing skills. It lets you experiment with your photos in new ways. Try this technique to turn your photos into amazing, dreamlike art.
Photoshop invert colors: Step-by-Step Guide
Learning to manipulate colors in Adobe Photoshop can really open up your creative world. One key tool is inverting colors. We’ll show you how to do this in your photos for unique visual effects.
First, open your photo in Photoshop. Then, just follow these easy steps:
- Navigate to the “Image” menu at the top of the Photoshop window.
- From the dropdown, select “Adjustments” and then choose “Invert”.
- Alternatively, you can use the keyboard shortcut “Ctrl + I” (Windows) or “Command + I” (Mac) to quickly invert the colors.
Just one click changes your image, showing off an inverted color scheme. This method is great for moody, surreal, or high-contrast looks. It’s a favorite among color manipulation fans and photo editing software users.
But there’s more to explore! Photoshop lets you customize your inverted image further. Try adjusting layers, blend modes, and masking for your perfect look. Whether you want a striking black-and-white grayscale conversion or a bold color scheme, you can do it all.
Advanced Color Inversion Techniques
Learning color inversion in Photoshop goes beyond the basics. You’ll find advanced methods that give you more control and flexibility. These techniques help you get amazing visual effects and open up new creative doors.
Using Adjustment Layers for Non-Destructive Editing
Using Photoshop adjustment layers is a key advanced technique for color inversion. It lets you adjust colors without changing your original image. This keeps your original file safe, letting you try different effects without losing your work.
Selective Color Inversion with Layer Masks
With layer masks, you can pick which parts of your photo to invert. This gives you total control over the inversion. By masking certain areas, you can make your edits look surreal and striking.
These advanced image manipulation techniques open up a world of creativity. Whether you want to improve your photo filters, make negative images, or play with reverse colors, these tools will boost your photo editing skills.
Creative Applications of Color Inversion
The power of image color inversion in Photoshop opens up new creative doors. It turns ordinary photos into stunning works of art. This technique is great for surreal art and abstract looks.
Artistic Effects and Surreal Imagery
When you invert the colors of an image, it becomes surreal. This effect works well on portraits, landscapes, or still life. It gives your images an eerie, dreamlike quality.
Try different levels of color negative adjustment and photo negative filter tools. The results are mesmerizing, taking the viewer to a world where the usual is not usual anymore.
For an abstract approach, use invert image colors to make bold, avant-garde compositions. By inverting colors in your images, you can simplify shapes and textures. This turns them into graphic elements that make you see things differently.
The color invert tool in Photoshop lets you experiment a lot. It reveals hidden depths and new layers in your photos.
Troubleshooting Common Issues
Working with color inversion in Photoshop can sometimes be tricky. But don’t worry, we’ve got tips to help you out. These tips will make editing smoother.
Keeping your image sharp and clear is key when inverting colors. Be careful with the settings you choose. Adjust the levels and curves carefully to avoid losing details or getting unwanted artifacts.
Blending the inverted layers with the original can be tricky too. Try different blending modes like “Subtract” or “Difference” for the best look. Make sure the colors blend well to keep your design looking great.
Getting the colors right is important. Sometimes, you might see colors shift or distort. Use Photoshop’s tools like Curves or Hue/Saturation to fix these issues and get the colors right.
By following these steps, you’ll get better at invert selection colors, reverse colors photoshop, and using the photoshop invert command and other photoshop techniques.
Remember, the secret to great color inversion in Photoshop is to experiment and pay attention to details. With practice, you’ll be a pro at inverting colors in no time!
Time-Saving Tips and Shortcuts
In the world of photoshop techniques and image processing, being efficient is crucial. Photoshop has many tips and shortcuts to make your creative effects work faster, especially for color inversion.
Keyboard Shortcuts for Color Inversion
Learning keyboard shortcuts can really boost your work speed. For quick color inversion, use this shortcut: Ctrl + I (Windows) or Cmd + I (Mac). This lets you invert colors with just one key press, saving time and effort.
Automating Color Inversion with Actions
If you often invert colors in your work, think about using Photoshop actions. Actions record steps so you can apply them with a click. Creating an action for color inversion lets you get the look easily without repeating steps.
Keyboard Shortcut | Description |
Ctrl + I (Windows) or Cmd + I (Mac) | Quickly invert colors in your image |
Record a Photoshop Action | Automate the color inversion process for faster, more consistent results |
Using these tips and shortcuts can make your photoshop techniques more efficient. It lets you spend more time on the creative effects you love.
Alternative Methods for Color Inversion
Photoshop is a top choice for image editing, color adjustment, and image processing techniques. But, there are other ways to invert colors in photos. We’ll look at some alternatives that might work better for you.
GIMP: A Free and Powerful Alternative
GIMP stands for GNU Image Manipulation Program. It’s free and open-source, like a cheaper version of Photoshop. It has many image editing tools, including color inversion. The look might be different, but it has similar tools for editing photos.
Online Color Inversion Tools
If you don’t have Photoshop or GIMP, or if you want something quick and easy, try online image editing tools. These tools are online and work on any device with internet. They’re great for a fast color inversion.
- Pixlr – A popular online image editing suite with a color inversion feature.
- iPiccy – A user-friendly online tool that includes a color inversion tool among its image processing techniques.
- BeFunky – An all-in-one online image editing platform that offers a simple color inversion option.
Alternative Methods for Color Inversion
Photoshop is a top choice for image editing, color adjustment, and image processing techniques. But, there are other ways to invert colors in photos. We’ll look at some alternatives that might work better for you.
GIMP: A Free and Powerful Alternative
GIMP stands for GNU Image Manipulation Program. It’s free and open-source, like a cheaper version of Photoshop. It has many image editing tools, including color inversion. The look might be different, but it has similar tools for editing photos.
Online Color Inversion Tools
If you don’t have Photoshop or GIMP, or if you want something quick and easy, try online image editing tools. These tools are online and work on any device with internet. They’re great for a fast color inversion.
- Pixlr – A popular online image editing suite with a color inversion feature.
- iPiccy – A user-friendly online tool that includes a color inversion tool among its image processing techniques.
- BeFunky – An all-in-one online image editing platform that offers a simple color inversion option.
Let's Try Our Color Correction Service !
Best Practices for Color Inversion
When using photo editing software and image manipulation, color inversion is a key tool. It can greatly enhance your creative work. But, to keep your images looking great, follow these best practices.
When to Use Color Inversion
Color inversion works well in certain situations:
- Creating surreal and abstract visual effects by flipping your image’s colors
- Boosting contrast and making images stand out, especially for black and white or high-contrast creative effects
- Turning a simple image into something more striking and noticeable
- Trying out new color schemes and unexpected color mixes
Maintaining Image Quality
Color inversion can look amazing but it’s key to keep your images sharp. Here’s how:
- Use non-destructive editing, like adjustment layers, to keep changes flexible
- Apply color inversion carefully, using layer masks or targeted edits, to protect the whole image
- Adjust the inverted layer’s opacity or blend mode to balance original and inverted colors
- Avoid too much color inversion to prevent loss of detail, increased noise, or unnatural looks
By sticking to these tips, you can use color inversion effectively without harming your photo editing work’s quality.
Conclusion
This guide has shown you how to invert colors in Photoshop. You now know the basics and advanced ways to do it. This skill lets you change your digital images in new and exciting ways.
If you’re into photography, graphic design, or just like to play with images, these skills will help you a lot. You can make your images stand out or improve your editing process. Photoshop’s color inversion is really versatile.
Keep practicing and stay open to new ideas as you work with Photoshop. The more you try, the more you’ll see what you can do with this tool. So, get creative and use what you’ve learned from this guide on inverting colors in Photoshop.